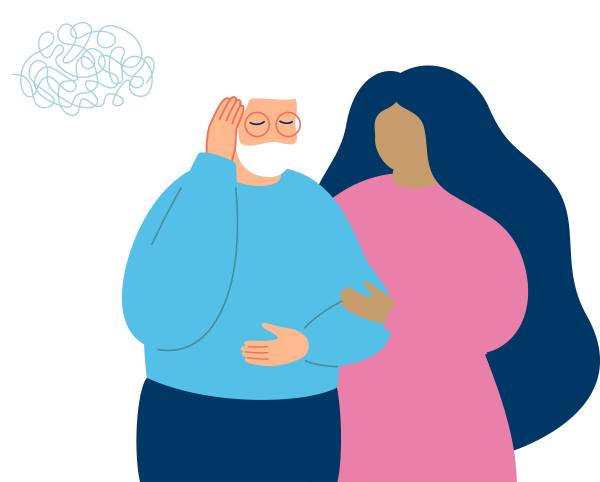Using technology for the CQC to access your data safely
The CQC is changing how they regulate to improve care for everyone.
One of the four areas is smarter regulation which means they aim for smarter, more dynamic, and flexible regulation that provides up-to-date and high-quality information and ratings, easier ways of working with providers and a more proportionate response.
Their aim is to;
- Work with service providers and other regulators and partners to coordinate data collections. To reduce the duplication and workload for services in collecting and submitting data to them, and to other organisations, they will only ask for the information they need and that they cannot get elsewhere
- They will use information from other sources and share the information they gather through data-sharing agreements. They will collect data once and use it many times
- They want this to help staff to focus on providing care safely and finding opportunities to improve
- They will improve the way they connect with services digitally. Starting from the point of registration, where they do need to collect information directly they will make it easier for services to give them the information they need and simpler to update what they have already told us
- They will also make it easier for services to access more of the information the CQC hold about them by having it in one place
How can the QCS system help with this?
You can create a customised profile for your CQC inspector to enable them to view all the required policies on your system. You can use this for them to access this remotely and if they are carrying out an in-person inspection.
How do I do that?
We have provided you with a step-by-step guide to create a user for your regulator.
You must set the expiry date on their profile to the date of the inspection ensuring you have full control over their viewing permissions. When the profile is created you must ensure you log into the account and reset the password ensuring you have full control over the profile. You can then email over the log in credentials when they need to access the system. Once the inspection is complete you must archive the profile.
1. To add an inspector to the system click onMy Staffon the left-hand navigation panel and select Create Staff Member
2. Select Create One User
3. Enter the name of the inspector, a username and ensure you enter your own email address so all notifications and reset password emails requests will be sent to yourself and not directly to the inspector. If the username is already in use within the QCS system you will need to add additional characters to make it unique.
4. You need to enter a temporary password. Once the profile is created the log in notification is sent to the email address entered.
5. Using the dropdownselect the Job Title for the inspector.
If the Job Title is not displayed click on Add Job Title. Enter the new Job Title and select Save. This will now become an option in the dropdown menu for you to select.
6. Click into the Expiry Date field and select the date of your inspection. This can always be amended if the inspection date changes.
7. Enter the mobile number of the inspector if this has been provided.
8. Select the user role as Standard User. You must edit the permission further once the profile has been created.
9. Select the All Users team to allocate the inspector.
10. Once all the details have been entered, click on Save. A log in email will be sent to the email address entered. You must ensure you log into the account and reset the password. You will then have full control over the profile and be able to confirm the username and password to the inspector.
11. Once the profile has been created you must ensure you customise it to fit the permissions required. Click on My Staff and select Dashboard.
12. Click on the 3 dots at the end of their profile row and select Manage Access.
13. Change the Documents access to read only.
14. Tick to select or untick to remove available options in the Policy Centre or the Policy Centre categories you want the inspector to have access to.
15. Tick to select or untick to remove Compliance Tools categories you want the inspector to have access to.
16. Tick to select or untick to remove the Service User categories you want the inspector to have access to.
17. Tick to select or untick to remove the Risk Assessment categories you want the inspector to have access to.
18. We would recommend all other categories are not ticked.
19. Once all the permissions have been updated click to save their profile.
20. For remote inspections you can email the username and password to the inspector. We would recommend you do this in separate emails. For site visits you can provide these details when they arrive.
21. When the inspection is completed you MUST archive the profile. Click on Staff and select Dashboard. Click on the 3 dots and select archive.