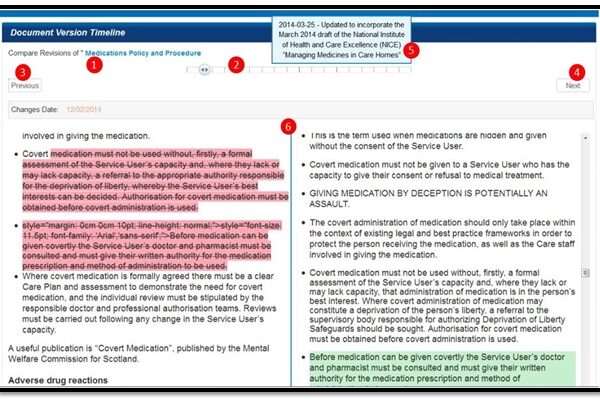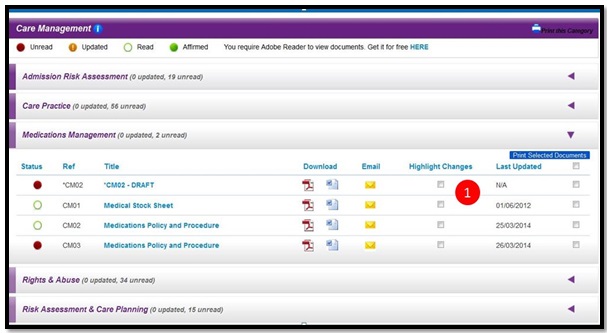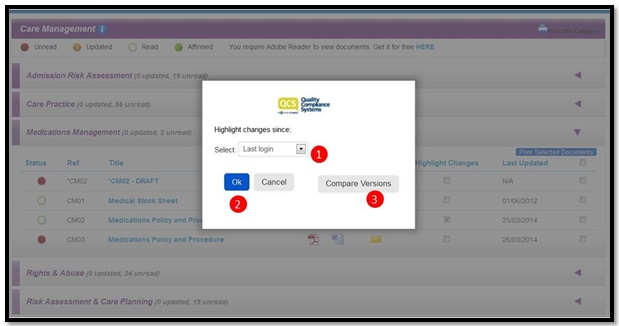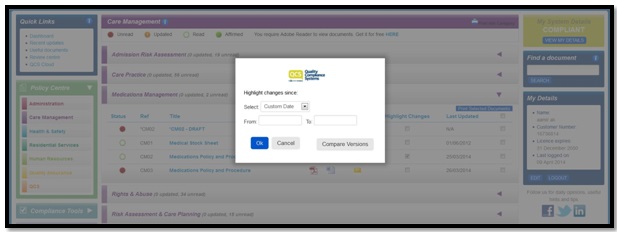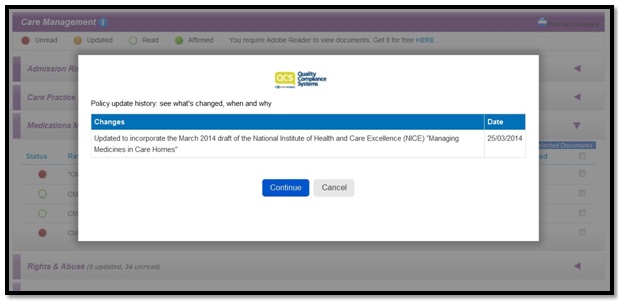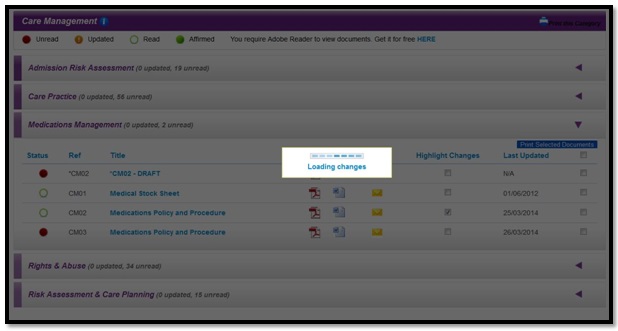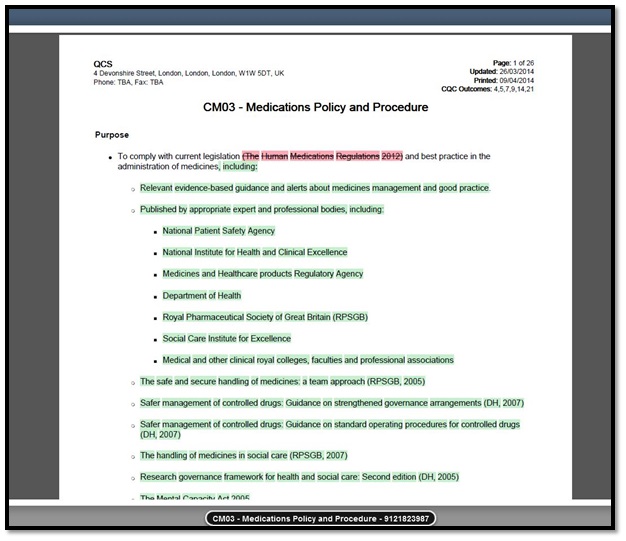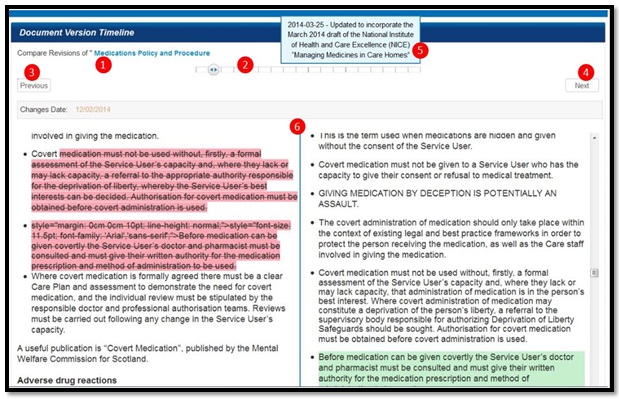This user guide will show you how to select a policy and see what changes have occurred to the document from a specified point in time (known as ‘Highlight Changes’) as well as how to compare two versions of that document (Compare Versions).
Highlight Changes
Locate the document you would like to view changes on from either the Policy Centre, the dashboard’s “Recent Updates” section or by using the “Find a document” search bar, located on the right hand side of the screen.
Selecting to Highlight Changes
Once located please tick the checkbox under “Highlight Changes” and then click the document title or PDF icon to open it.
Date Range pop up box
A pop up screen will appear with a drop down menu, asking you to select the date range you would like to view changes in (point 1). The option to apply a custom date is also available (last option on the drop down menu) if you would like to choose a particular date range to view the changes (see Custom Date box below).
Click Ok to generate the document (point 2).
Custom Date pop up box
The above pop up will appear if you have selected a custom date. By clicking the From and To box you can either type in the required date or select it from the automated calendar that will appear.
Summary Screen pop up box
Once you have clicked Ok to generate the document, a summary screen will appear showing what changes have occurred, when and why.
Once you’ve clicked ‘Continue’ from the summary screen, please wait while the system computes the submitted information and loads the changes.
The selected document will then appear as a preview, highlighting in green information that has been inserted and highlighting in pink with strike-through text information that has been removed.
Compare Versions
As well as being able to see what changes have occurred to a document, this feature also allows you to compare versions of the document side by side.
To Compare Versions, follow the same steps as above, but after entering your date range, click Compare Versions, rather than OK.
Comparing Versions
- The title of the selected document will appear here.
- Here you have a sliding timeline, each line indicating a date that changes have been made to the document. You can navigate the different dates by sliding the arrows with your cursor.
- Alternatively the previous button will take you back to the previous change of the document.
- The next button will take you to the next change of the document.
- For changes of significance a summary box will appear above the sliding scale providing a summary of the changes.
- Viewing panel of the document. The document on the left is a copy of the document prior to the change and the document on the right shows the changes that have occurred at that point on the sliding scale.
Save