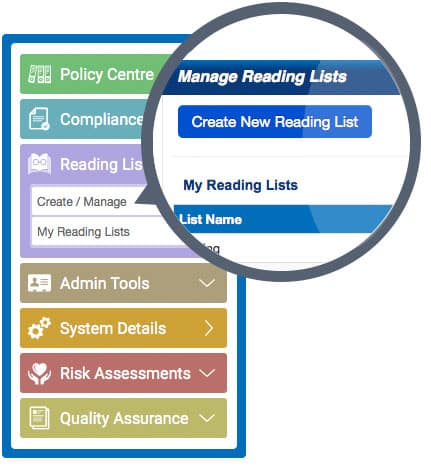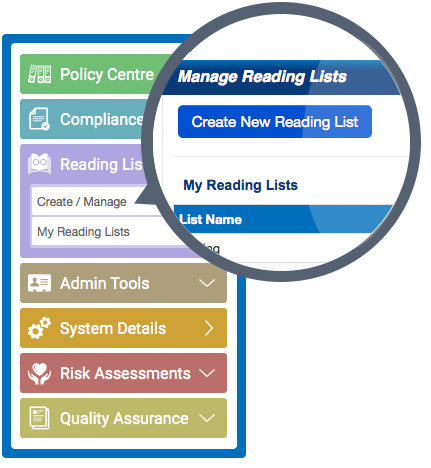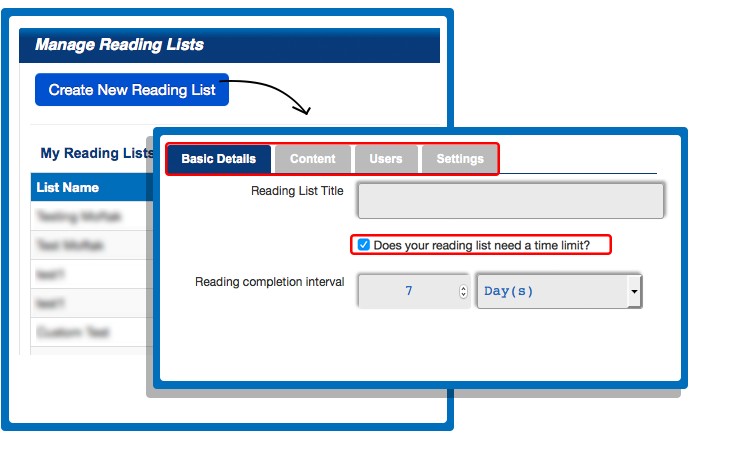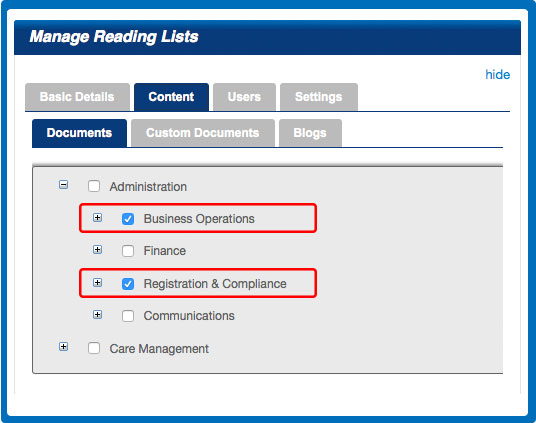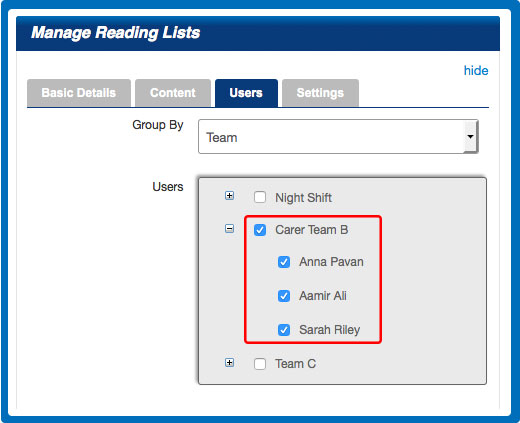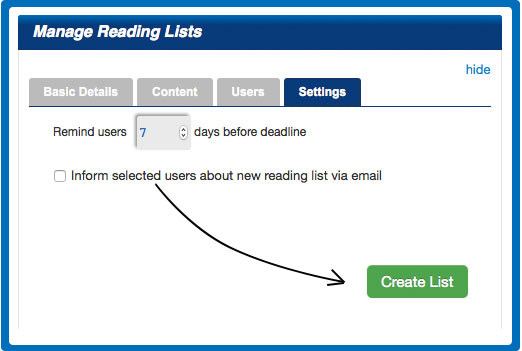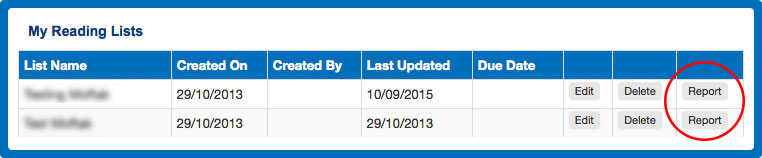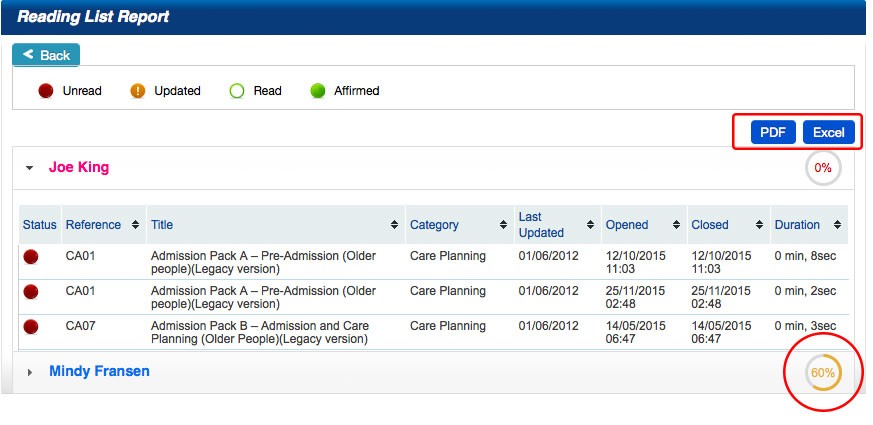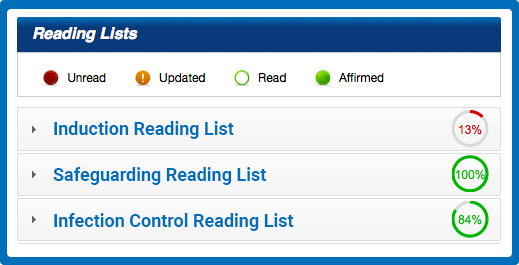We have recently improved the way you create and manage reading lists on your QCS Management System. This user guide will show you how to make the most of these updates.
The changes
The main changes to the Reading List tab are as follows:
- You can now assign reading lists to individuals OR teams
- Assign completion deadlines
- Add blogs in addition to QCS policies and custom documents
- Set automatic reminders to let staff know that the deadline for completing their reading is approaching
Creating a new reading list
Locate the ‘Reading Lists’ tab on the left hand side of your screen and please click on ‘Create/Manage’. Then click on ‘Create New Reading List’
You will then come to a screen with a series of easy to follow tabs to help you build your reading list. When you’ve completed one tab, click ‘Next’ to move on to the next page.
The first tab enables you to create a reading list title and specify the deadline date for which users must have finished this reading list.
You can then select which documents, custom documents or even blogs, you wish the user to read.
Next you will be asked to select which users you would like to assign your new reading list to. You can select users by either ‘Team’ or ‘Individual User’ by selecting an option from the ‘Group By’ drop-down menu.
Once you have selected the relevant documents and users, you can then set a reminder for users to read their new reading list prior to the official deadline:
Reading lists reports
A completion and progress tracker has also been added for current reading lists. This will allow you to track and monitor completion of reading lists for each assigned user. All you need to do is click on the ‘report’ icon next to a reading list:
Each user in which the reading list has been assigned to will be displayed as a separate category with a drop down option to show all assigned documents along with the status, when the document was last opened and closed, and the duration for which the user took to read the document.
On the right hand side of the screen is the option to download the reading list report in either PDF or Excel format.
When logged into their individual lists, your staff will also be able to see at a glance how much of their reading list they’ve completed with a handy progress icon.
As always, we’ve worked to make this feature intuitive and easy to use, but should you require further assistance with the updated ‘Reading Lists’ tab, please feel free to contact the customer care team on 0333 405 3333 (option 2).